In der Asset-Verwaltung werden neue Ordner und Dokumente in Form von Text oder Bild verwaltet. Diese Dokumente können nun mit Hilfe der Asset-Verwaltung in den eigenen Text, welcher im Editor verfasst wird, hochgeladen werden.
Es gibt prinzipiell zwei unterschiedliche Varianten des Asset Zugangs. Einerseits ist das Modul "Asset-Verwaltung" eine öffentliche Bibliothek, welche systemweit greift. Das Modul befindet sich in der Sparte "Inhalt" und kann links angeklickt werden.
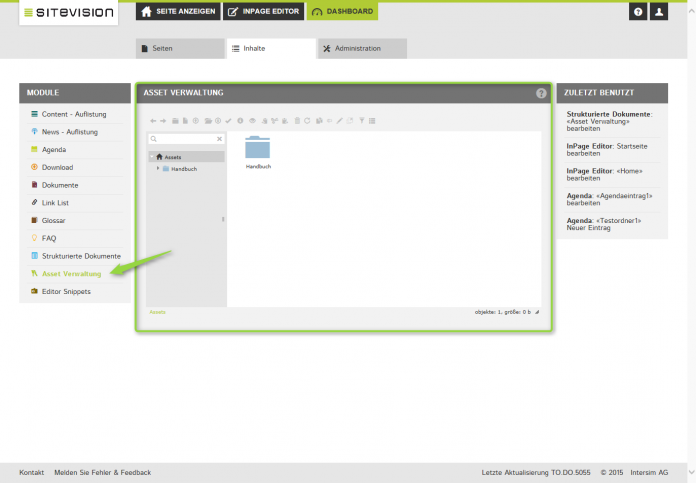
Im Modul "Asset-Verwaltung" sind nun alle Haupt-und Unterordner aufgelistet, welche in der systemweiten Bibliothek enthalten sind. Wird ein Ordner doppelt angeklickt, öffnet er sich und die darin enthaltenen Elemente werden angezeigt.
Andererseits kann vom Editor (WYSIWYG) auf die Asset-Verwaltung zugegriffen werden, wenn Bilder bzw. Texte in den eigenen Text eingefügt werden sollen. Diese Dokumente werden also neu in den Editor eingetragen.
Querverweis: Abschnitt "Editor (WYSIWYG)"
Symbolik der Asset-Verwaltung

Nr.1 Zurück: Das System geht auf die vorhergehende Dokumentenuaswahl zurück.
Nr.2 Vorwärts: Das System geht auf die nächste Dokumentenauswahl über.
Nr.3 Neues Verzeichnis im Ornderhandbuch: Es wird im Ordnerbaum ein neuer Ordner hinzugefügt.
Nr.4 Eine neue Textdatei erstellen: Es wird in der Galerie ein neues Dokument angezeit. Es ist hierbei wichtig, dass die Buchstaben ".txt" am Ende des Textdateinamens beibehalten werden.
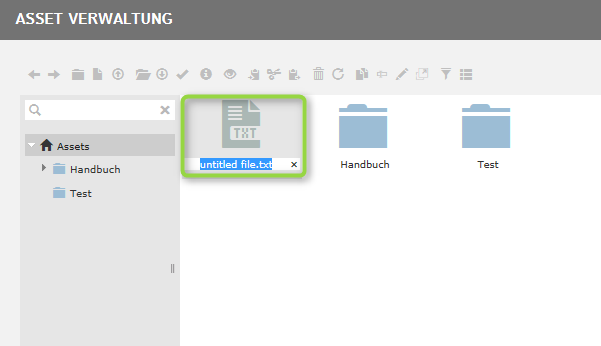
Nr.5 Datei hochladen: Hier können Dateien vom eigenen Computer in die Assetverwaltung hochgeladen werden. Wählen Sie dazu die hochzuladende Datei von Ihrem Computer aus und klicken Sie "öffnen".
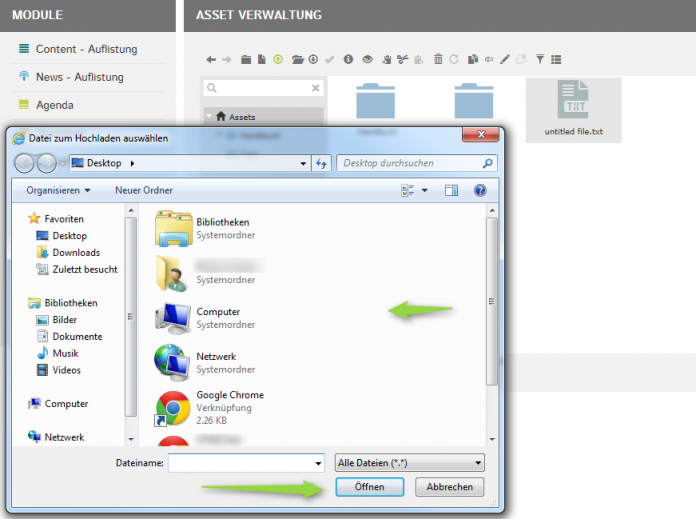
Von den meisten Browsern ist es möglich, Bilder und Textelemente in den die Dokumenten-Box hinüberzuziehen ("drag and drop"). Es ist zu vermerken, dass diese Aktion im Internet Explorer nicht möglich ist.
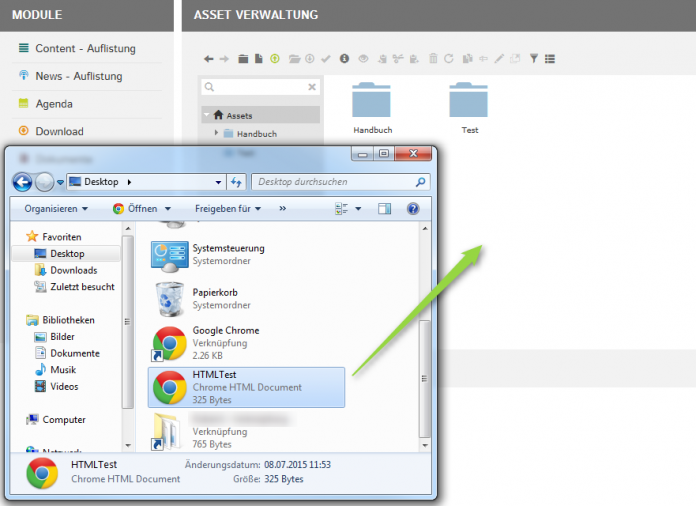
Nr.6 Öffnen: Öffnen Sie einen ausgewählten Ordner ohne Doppelklick.
Nr.7 Herunterladen: Laden Sie eine Datei aus der Asset-Verwaltung auf ihren Computer herunter.
Nr.8 Datei auswählen: Damit können Sie einen Ordner für ihre Galerie auswählen, aus welchem dann die Fotos gezeigt werden.
Nr.9 Information: Erhalten Sie Informationen zu einem ausgewählten Ordner oder einer ausgewählten Datei. Klicken Sie dafür zuerst einmal auf die gewünschte Datei und danach auf das Informations-Symbol. Danach erscheint diese Ansicht:
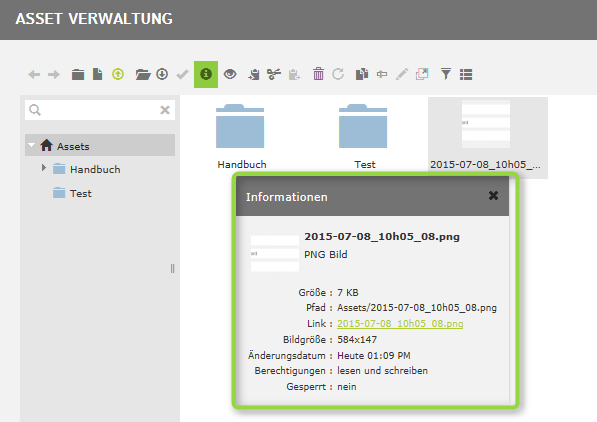
Nr.10 Vorschau: Wird ein Dokument ausgewählt und danach das Symbol "Vorschau" angeklickt, erscheint eine visuelle Präsentation des Bildes ("Snapshot"), anhand welchem beurteilt werden kann, ob diese Darstellung in in dieser Form in den eigenen Text übernommen werden soll.
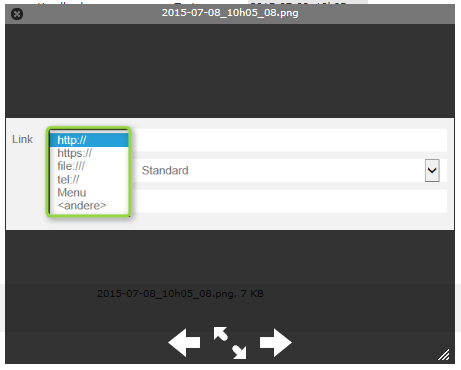
Nr.11 Kopieren: Kopieren Sie eine Datei um Sie zum Beispiel in einem anderen Ordner ebenfalls abzulegen.
Nr.12 Ausschneiden: Schneiden Sie eine Datei aus und fügen Sie sie in einem anderen Ordner wieder ein. Im Unterschied zum "Kopieren" wird die Datei im Anfangs-Ordner gelöscht.
Nr.13 Einfügen: Fügen Sie eine zuvor ausgeschnittene oder kopierte Datei in einem Ordner ein.
Nr.14 Löschen: Es gibt mehrere Möglichkeiten ein Dokument zu löschen. Einerseits kann ein Dokument ausgewählt werden und dann das Symbol "Löschen" angeklickt werden. Andererseits kann nachdem das Dokument ausgewählt worden ist, die rechte Maustaste geklickt werden, welche dann die Option "Löschen" aufzeigt.
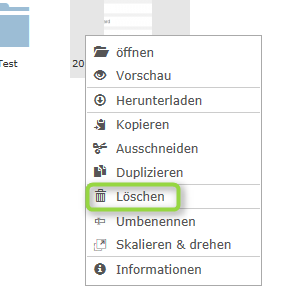
Nr.15 Publizierte Version wiederherstellen: Hier kann eine Änderung der Datei wieder rückgängig gemacht werden.
Nr.16 Duplizieren: Ein Dokument wird angewählt und dann wird das Icon "duplizieren" angeklickt. Das Dokument wird in der Folge zweimal in der Übersicht aufgeführt (gleiche Funktion wie kopieren und dann am gleichen Ort wieder einfügen.).
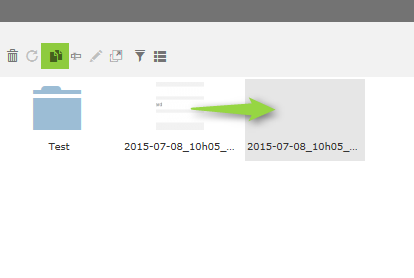
Nr.17 Umbennen: Ein Dokument wird angewählt und dann das Symbol "umbenennen" angeklickt. Danach können Sie direkt einen neuen Namen für die ausgewählte Datei eingeben.
Nr.18 Datei bearbeiten: Ein Dokument wird ausgewählt und das Symbol "Datei bearbeiten" angeklickt. Es erscheint dann eine Box mit Bearbeitungsoptionen. Es ist ebenfalls möglich, nach Anwählen der Datei die rechte Maustaste anzuklicken. Auch hier erscheint die Box mit den Bearbeitungsoptionen.
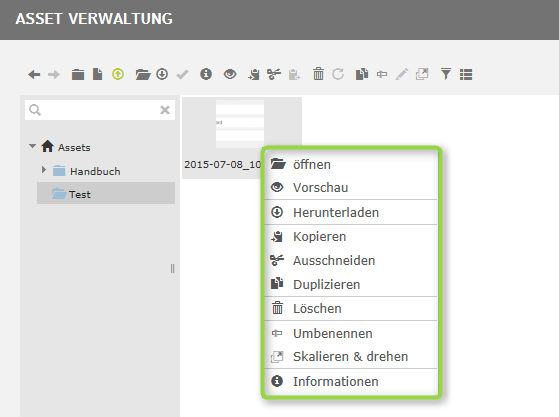
Nr.19 Datei skalieren und drehen: Bilder können hier bearbeitet werden. Ein Bild kann skaliert, respektive in der Grösse, Breite und Höhe angepasst werden. Zudem kann es zugeschnitten oder gedreht werden.
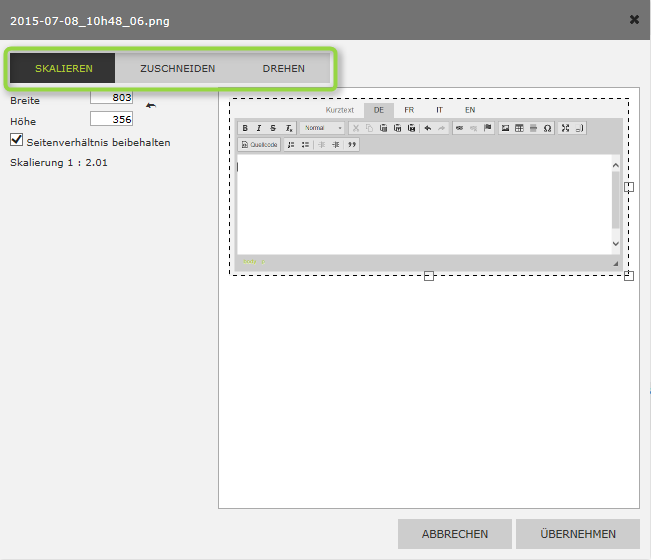
Die neue Version kann dann in die Bildgalerie übernommen und dort abgelegt bzw. der Vorgang kann auch abgebrochen werden. Wichtig ist, jeden Vorgang abzuspeichern.
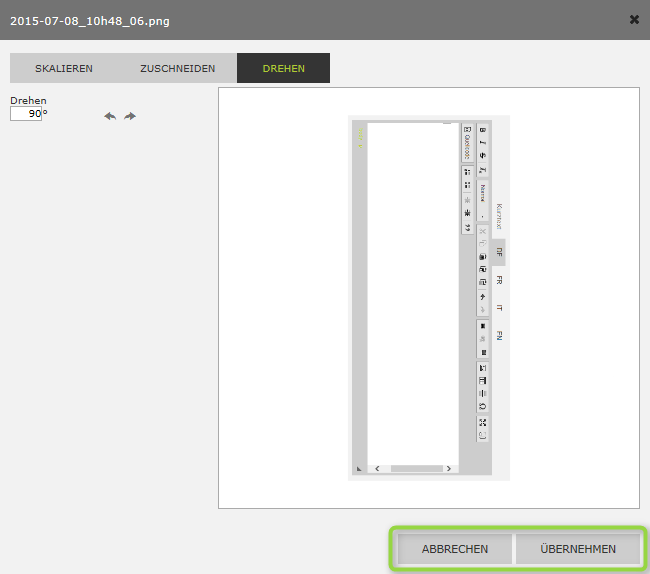
Nr.20 sortieren: Die Dateien können nach bestimmten Kriterien sortiert werden. Kriterein sind der Dateiname, die Grösse der Datei, der Dateityp (Text oder Bild) oder das Datum. Es kann zudem betimmt werden, ob Verzeichnisse zuerst aufgeführt werden sollen oder nicht.
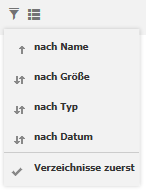
Nr.21 Spaltenansicht: Die Dateien können auch in Form von Spalten in der Übersicht angezeigt werden. Der Vorteil bei dieser Ansicht ist, dass der Dateiname, das letzte Änderungsdatum, die Grösse, der Typ und auch die Anzahl der Verwendungen aller abeglegten Dateien systematisch in der Tabelle angezeigt werden. Zudem werden die Dokumente nach bestimmten Kriterien sortiert.
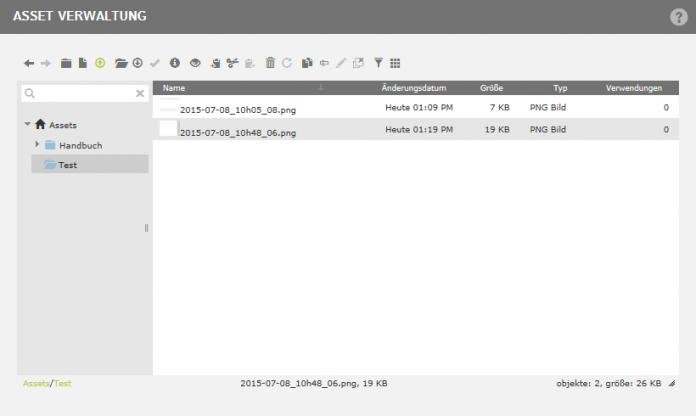
Suchen: Es kann hier nach einer Datei gesucht werden, indem der Dateiname oder ein Teil desjenigen in das Feld eingegeben wird. Es erscheint dann diejenige Datei in der Galerie, nach welcher gesucht worden ist. Die Suche ist Ordnerübergreifend!
